OpenShot Video Editor. Programma per organizzare, modificare e manipolare filmati video.
Per raccontare attraverso parole, suoni, immagini, fotografie e filmati, ossia in modo multimediale, le varie esperienze personali di vita, di studio o di viaggio, i risultati di una ricerca, una indagine giornalistica, un tutorial, un documentario, una lezione didattica, ecc., è possibile utilizzare un programma di “video editing” che consenta l’organizzazione, il montaggio, la modifica e la manipolazione dei vari media utilizzati.
Ci sono tanti software che consentono “l’editing video”, come ad esempio Pinnacle Studio, Adobe Premier Pro, Imovie, ma in genere sono a pagamento e dedicati ad utenti esperti professionali.
Per iniziare, imparare e sperimentare l’editing video, con un approccio intuitivo e facilitato, è disponibile un programma open source e gratuito, multilingua, denominato OpenShot Video Editor presentato sul sito internet [https://www.openshot.org/it/].

Tale programma ha le seguenti caratteristiche positive che lo rendono adatto anche per l’utilizzo in ambito didattico:
- è open source e gratuito (sia i docenti che gli alunni possono scaricarlo liberamente sul proprio personal computer dal sito [https://www.openshot.org/it/download/];
- è multi piattaforma, cioè può lavorare con diversi sistemi operativi a 64-bit come Windows 7-8-10+, Linux e MacOS;
- facile da usare, veloce da apprendere e potente (è disponibile anche in lingua italiana);
- consente di aggiungere tracce illimitate per audio, titoli, video;
- consente di aggiungere vari titoli ai video attraverso l’utilizzo di modelli già pronti o di crearne di personalizzati;
- consente il controllo del tempo invertendo, velocizzando o rallentando il video;
- consente di ritagliare velocemente i video in modo accurato;
- presenta numerosi effetti video, effetti audio, transizioni e animazioni 3D;
- è disponibile una guida in linea e un canale YouTube dedicato con video tutorial (in lingua inglese).
I programmi di video editing necessitano di computer performanti con tanta memoria, disco veloce e CPU recente.
I requisiti minimi di sistema, per poter utilizzare agevolmente il programma OpenSchot Video Editor, come indicato sul sito di presentazione, sono i seguenti:
- Sistema Operativo a 64-bit ( Linux, MacOs, Windows7-8-10+);
- Processore Multi-core con supporto a 64-bit;(Attenzione! Il programma è compatibile soltanto con le versioni dei sistemi operativi a 64-bit dei PC più recenti. La maggior parte dei PC precedenti il 2008 presentano una CPU a 32-bit);
- 4GB di RAM (consigliato 16 GB);
- 500 MB di spazio libero nell’hard disc per l’installazione;
- opzionale: Solid-State Drive (SSD).
Per scaricare sul proprio PC il programma OpenShot Video Editor cliccare su [https://www.openshot.org/it/download/] scegliendo il tasto del download a seconda del sistema operativo del proprio computer.
La finestra principale del programma contiene le informazioni, i pulsanti e i menù necessari per creare i vari progetti di video editing , e si presenta come di seguito esposto:
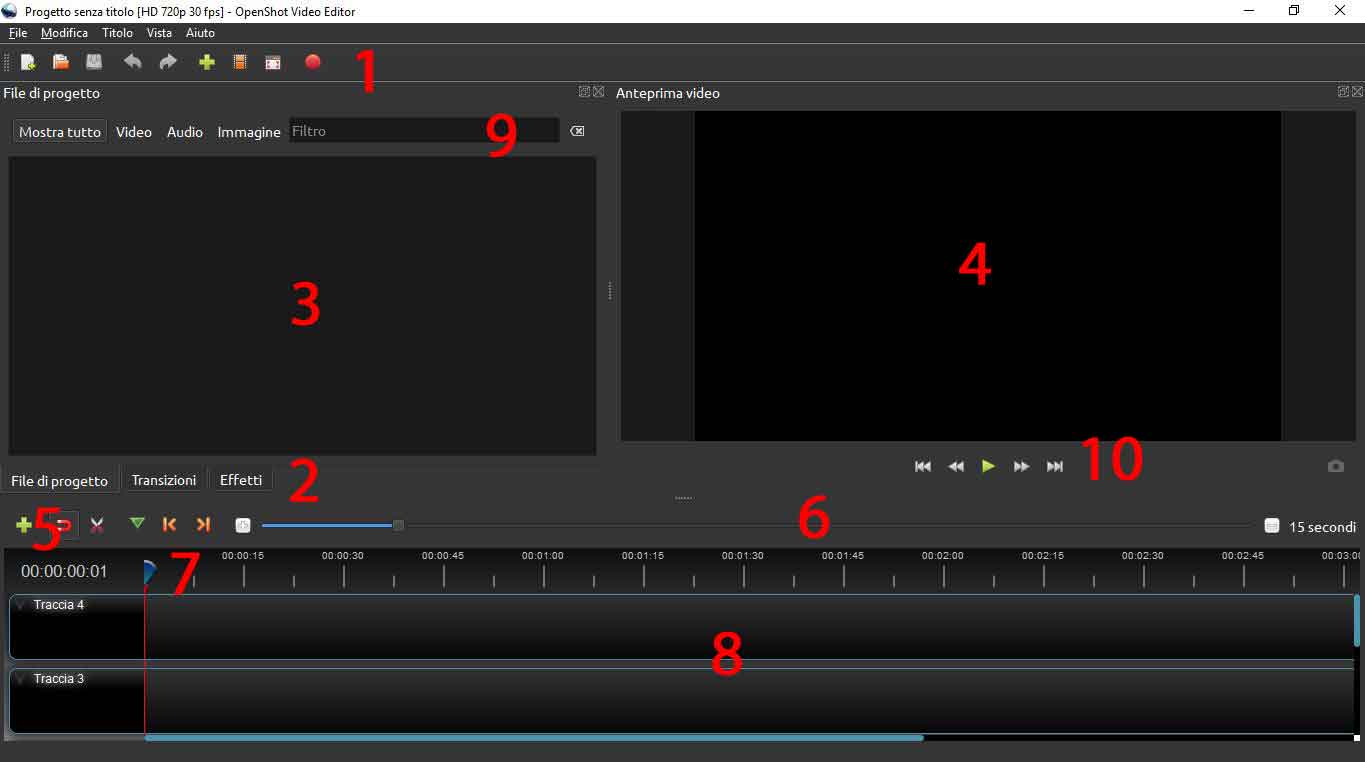
1- Barra degli strumenti principali: contiene i pulsanti a icona per aprire, salvare ed esportare i progetti video;
2- Schede delle funzioni: consente di passare tra file di progetto, transizioni e effetti speciali;
3- File di progetto: contiene tutti i file audio, immagini, video che sono stati importati nel proprio progetto;
4- Finestra di anteprima: consente di visualizzare in anteprima la riproduzione del video;
5- Barra degli strumenti di editing: contiene i pulsanti icone usati per inserire marcatori, tagliare, saltare tra i marcatori;
6- Cursore zoom : consente di regolare la scala temporale della cronologia del video;
7- Il righello mostra la scala temporale e la linea rossa è la linea principale del play. La linea rossa principale indica la riga di posizione di riproduzione corrente;
8- Linea del tempo: la linea del tempo (cronologia) il progetto video con ogni clip e transizione;
9- Filtri: filtra l’elenco degli elementi mostrati ( file di progetto, transizioni ed effetti);
10- Pulsanti di avvio anteprima video: consente di avviare, fermare il video, portarlo all’inizio o alla fine.
Quando si è avviato un progetto video, la finestra principale del programma si presenta, ad esempio, come di seguito mostrato.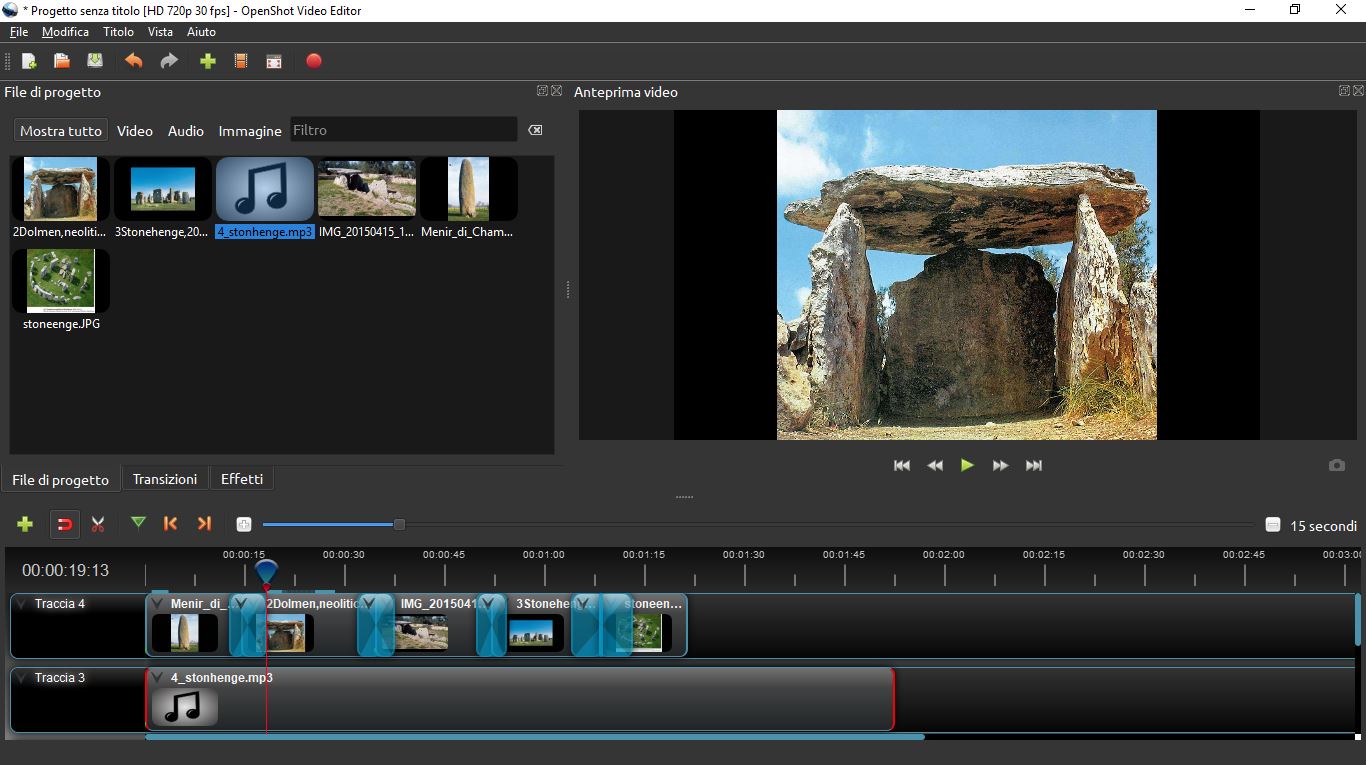 Una guida sull’utilizzo del programma è disponibile in lingua inglese alla pagina del sito [https://www.openshot.org/it/user-guide/].
Una guida sull’utilizzo del programma è disponibile in lingua inglese alla pagina del sito [https://www.openshot.org/it/user-guide/].
Di seguito, per constatare l’approccio facilitato del programma, si mostrano con una sequenza di immagini, i cinque passaggi principali (estrapolati dalla guida suddetta) per creare un progetto di video editing.
Primo passaggio- importare file di foto, video e musica.
Prima di poter iniziare a creare un video, dobbiamo importare i file in OpenShot. Trascinare e rilasciare alcune immagini (* .JPG, * .PNG, ecc.) e un file musicale (la maggior parte dei formati funzionerà) dal desktop a OpenShot. Assicurarsi di rilasciare i file in cui punta la freccia nell’illustrazione.
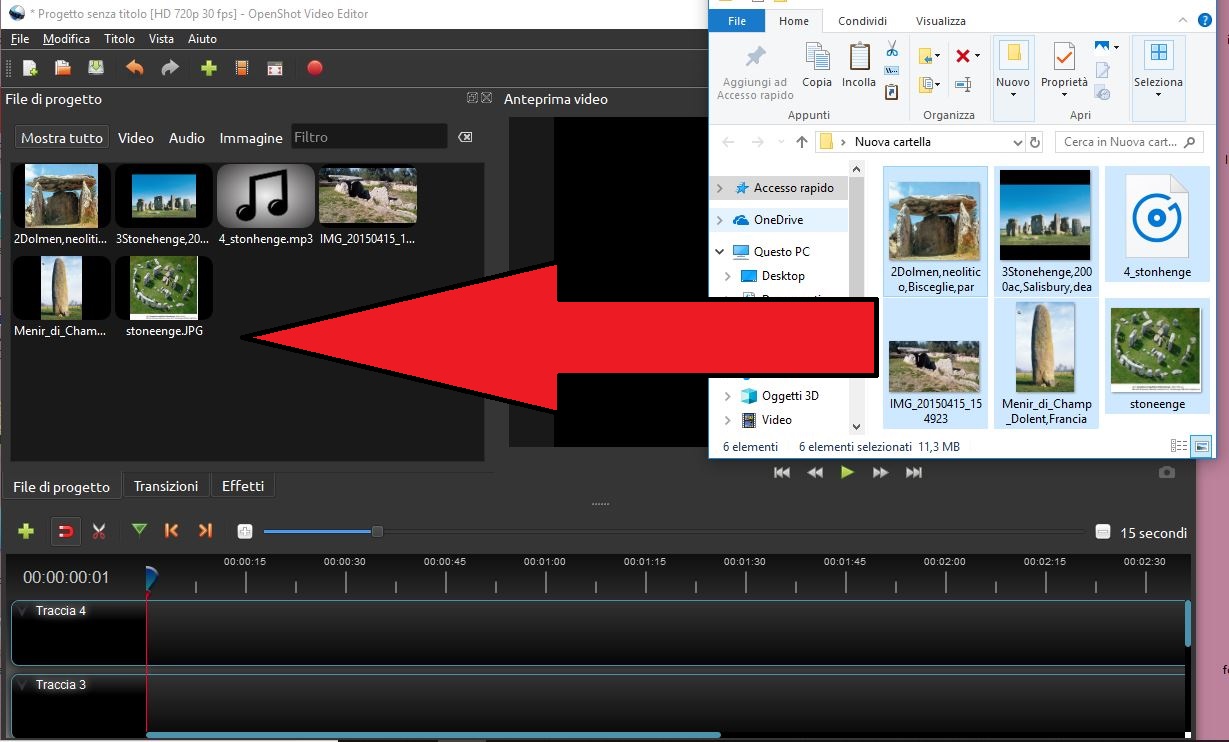
Secondo passaggio- disporre file di foto sulla sequenza temporale.
Quindi, trascinare ciascuna foto sulla timeline (come mostrato nell’illustrazione). La timeline rappresenta il video finale, quindi organizzare le foto in qualsiasi sequenza si voglia che appaiano nel video. Se si sovrappongono due clip, OpenShot creerà automaticamente una dissolvenza uniforme tra di esse, visualizzata da rettangoli blu arrotondati tra le clip. E’ possibile riorganizzare le clip quante volte sia necessario, semplicemente trascinandole e rilasciandole.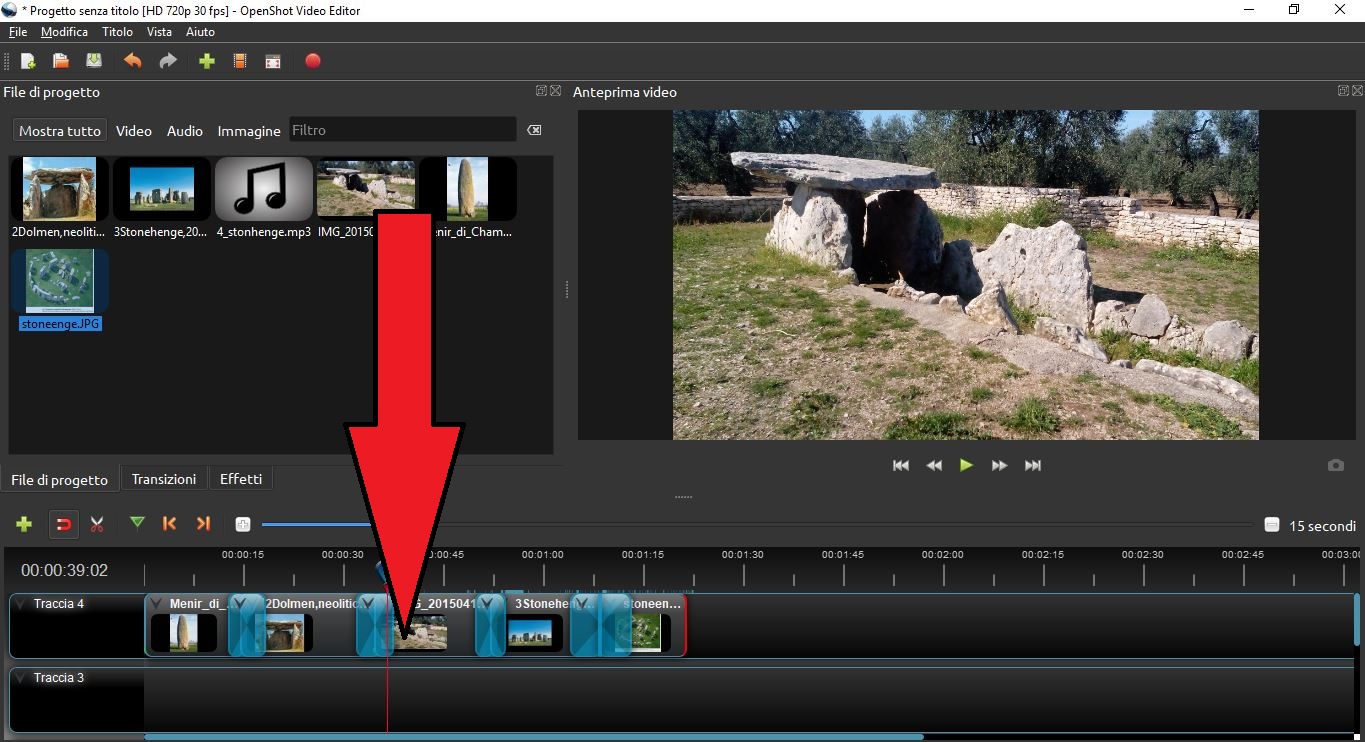
Terzo passaggio- aggiungere file musicali o audio alla cronologia
Per rendere la nostra presentazione di foto più interessante, è opportuno aggiungere della musica. È necessario importare un file musicale nel passaggio 1. Fare clic sul file musicale e trascinarlo sulla timeline. Se la canzone è troppo lunga, prendere il lato destro della clip musicale e ridimensionarla più piccola.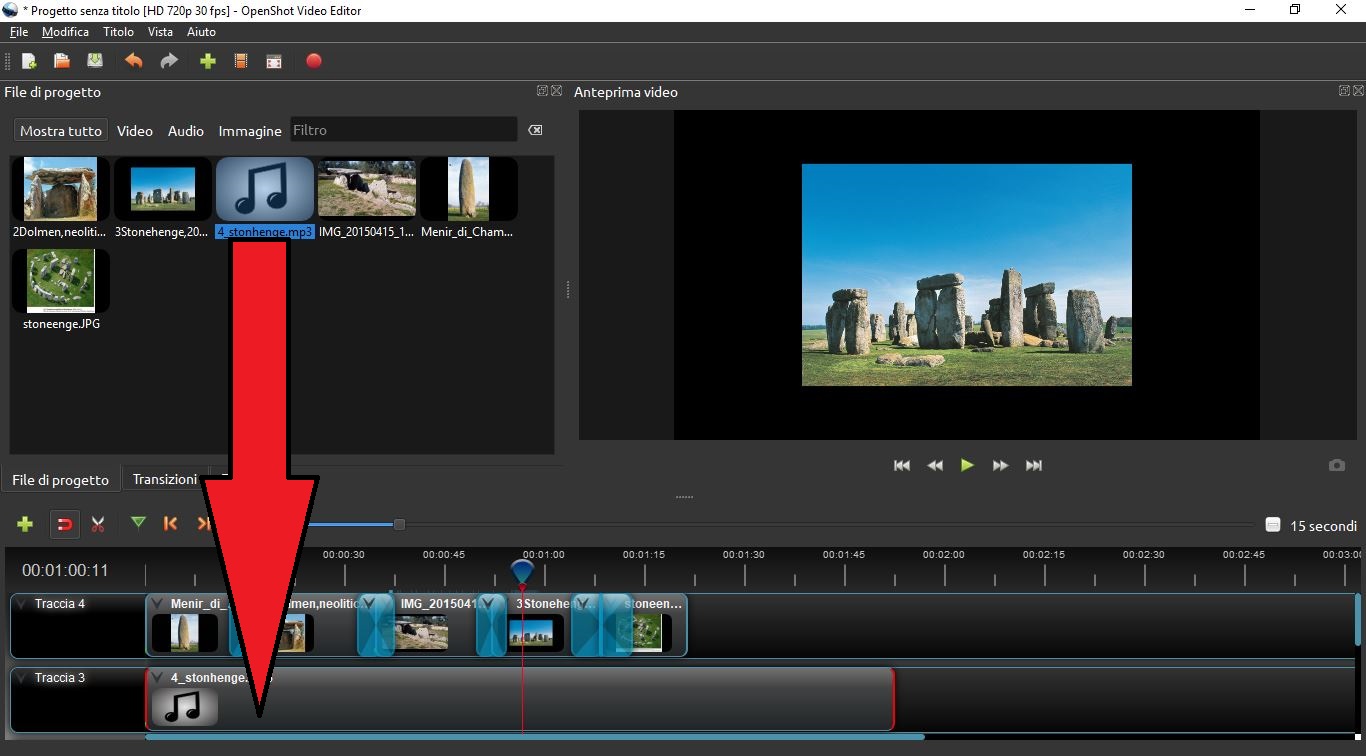
Quarto passaggio – visualizzare l’anteprima del progetto video
Per vedere in anteprima l’aspetto e il suono del nostro video, fare clic sul pulsante Riproduci sotto la finestra di anteprima. Si può anche mettere in pausa, riavvolgere e far avanzare rapidamente il progetto video facendo clic sui pulsanti corrispondenti.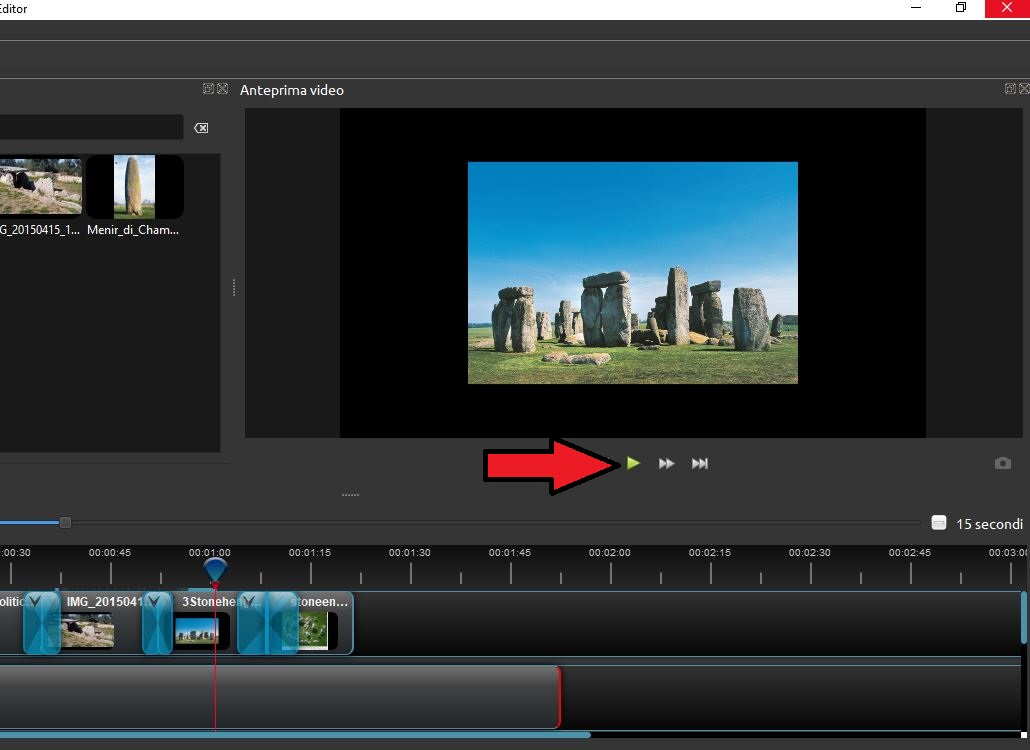
Quinto passaggio – esportare il progetto video.
Una volta che si è soddisfatti del video di presentazione di foto, il passaggio successivo è quello di esportare il video creato. Questo convertirà il proprio progetto OpenShot in un singolo file video, che funzionerà sulla maggior parte dei lettori multimediali (come VLC) o siti web (come YouTube, Vimeo, ecc.).
Fare clic sull’icona Esporta video nella parte superiore dello schermo (oppure utilizzare il menu File> Esporta video ). Scegliere tra una delle tante opzioni di esportazione preimpostate e fare clic sul pulsante Esporta video.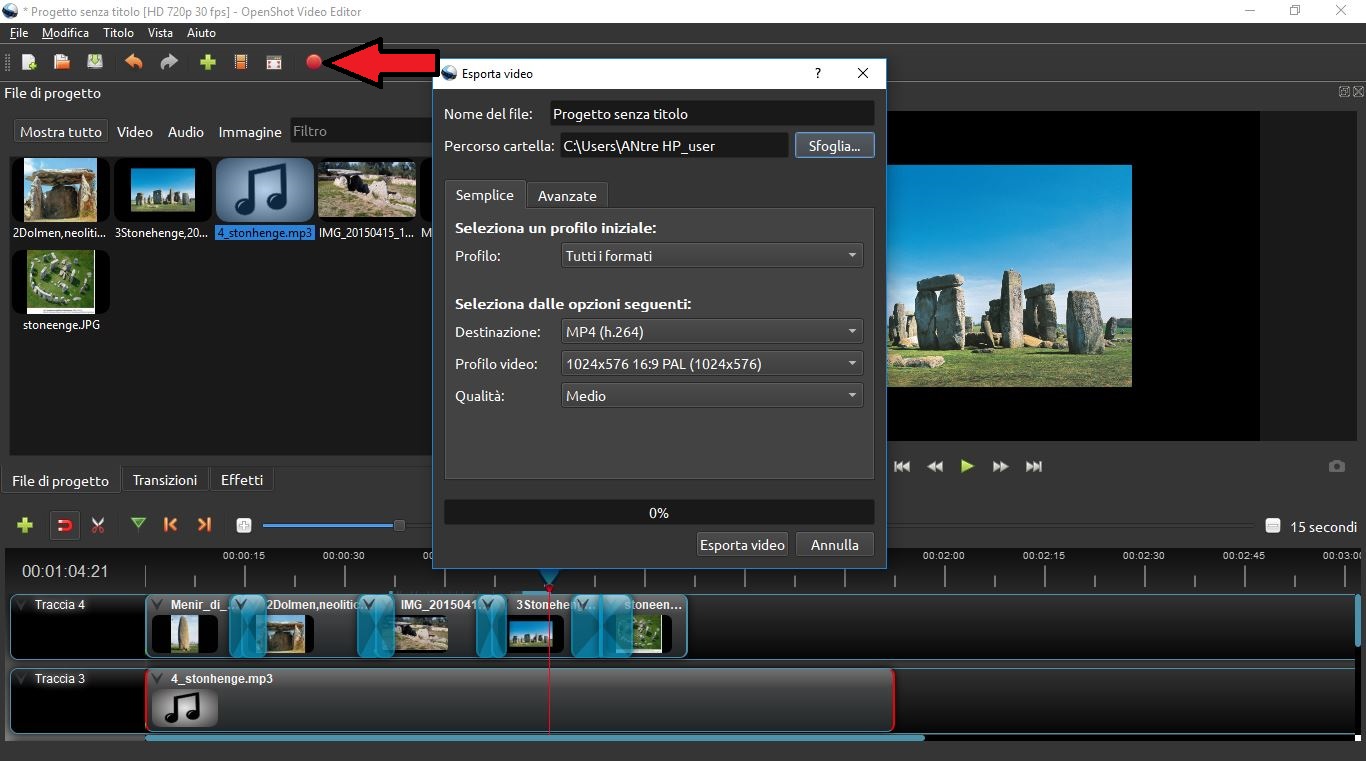
Queste sono le conoscenze di base del funzionamento di OpenShot: importazione, organizzazione, anteprima ed esportazione. Leggere il resto della guida per una comprensione più dettagliata di OpenShot e delle sue funzioni avanzate.
Per iniziare a utilizzare il programma fare riferimento ai vari video tutorial disponibili sul canale dedicato di YouTube di Jonathan Thomas [/https://www.youtube.com/user/JonOomph].
Per capirne meglio le potenzialità e i comandi principali si propone anche il video seguente in lingua italiana.
Fonte: Guida tutorial in italiano al miglior programma gratuito per editare video – OpenShot ITA, pubblicato su YouTube da VekkVlog, [https://www.youtube.com/watch?v=e10a5vlu7bU], accesso al 26/12/2018.
